 |
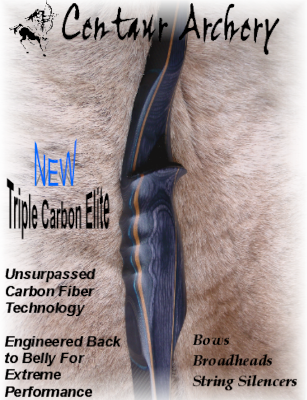  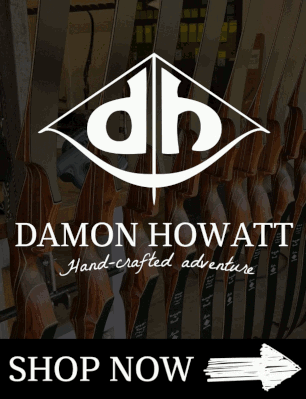 < < |
 |

|

|
| INFO: Trad Archery for Bowhunters |

- Welcome to Trad Gang.
Another picture posting "How To"
Started by BowHunterGA, January 28, 2012, 12:53:00 PM
Previous topic - Next topic0 Members and 1 Guest are viewing this topic.
User actions
Copyright 2003 thru 2025 ~ Trad Gang.com © |
