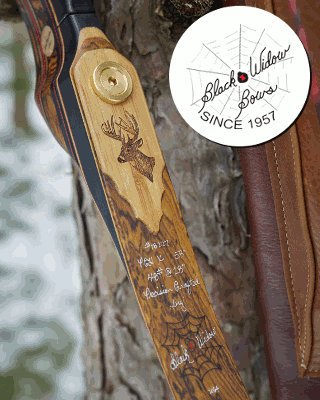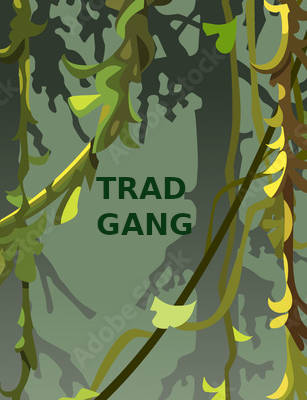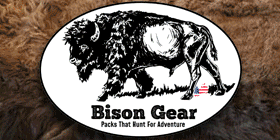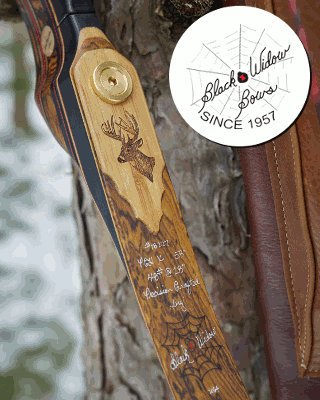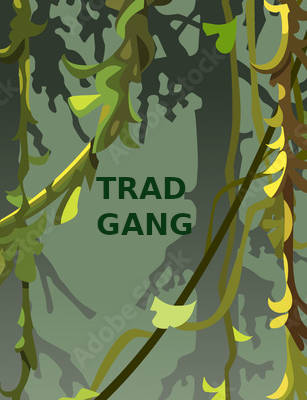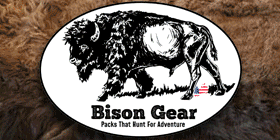Because there still seems to be a lot of people that have trouble posting pictures I thought I would take the time to create a how to based on the methods I use for editing and then uploading pics on TG. This is by no means a "this is the best way article". It is simply what works well for me and uses all free tools and resources.
First, I use a tool called GIMP for editing and resising pics. GIMP stands for Graphic Image Maniipulation Program and is basically a free tool with a lot of the same features as Adobe Photoshop. The big differences are A) It's free and B) it is open source so there are a lot of how tos and guides on its use available on the internet. To obtain gimp for Microsoft Windows go to:
http://www.gimp.org/windows/ Download the newest version of the GIMP installer for Windows and install the software. (You will need at least Windows XP Service Pack 2 or newer.)
Once you have installed the software, it will embed in Windows so that editing your photos is fairly easy to do. Just locate an image file on your PC, right-click the file and chose "Edit with GIMP" as shown here:

The GIMP application will load where you can resize your file to use with TradGang. (Remember 640 pixel max)
Once GIMP opens your picture, above the picture will be a tool bar with various options. Look for the "Image" link and click this, then look for the "Scale Image" option as shown here:

When you click "Scale Image" a dialog will appear where you can set the max size of the picture. Look for the largest of the two numbers on the left side and change the largest number to 640. Now if you click the other number it will automatically change to keep the pictures aspect ratio the same with the new size you just entered.
See below:

Click the "Scale" button to close the popup window and resize the picture. The picture in the GIMP program window will become smaller, in some cases much smaller. Don't worry this is normal. Now we need to save the photo with the new size. If you want to keep the original, which I recommend, then you will need to performa "Save As" so that you can give the resized photo a new name, thus retaining the original.
To do this click the "File" link at the top of the photo and click "Save As". A new dialog will appear where you can choose a location to save the file and give the file a new name.

I like to keep a folder just for TradGang, this makes locating images to upload easier to find. This is up to you. Once you click Save as the Save As dialog appears. Browse to a folder of your choosing, or create a new folder, then at the tope beside where it says "Name" enter a new file name. Here I named the file croc-small.jpg. Note with GIMP you have to specify the type of file by entering the file extension. ".jpg" in this case saves the file as a JPEG format which has the best compression and results in a smaller size file that is easy to upload and can be read by almost any computer. Here is an example:

Now because you are saviing as a ".jpg" GIMP will prompt you to ask if you want to Export. Click the "Export" button shown below:

Then it will ask what quality you want. The default of "85" is fine, click "Save". See Below:

So now you have a photo that has been saved in the correct size format for TradGang so it doesn't get removed by our wonderful admins!. Now you will need to upload the file to an image hosting site. I like Imgur because it is simple and easy to use. Next I will walk you through the upload process and finally posting your image. You are almost there and trust me, once you do this once it becomes VERY simple and easy to do.
Enjoy!